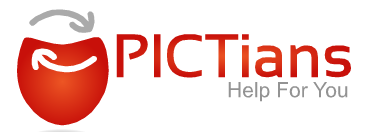Friday 13 March 2015
Monday 16 February 2015
How to use graphics.h in ubuntu
Follow following steps to run graphics programs in ubuntu
Step 1: You need to install the dependencies so that all the required compiler tools gets installed. For that you need to run the given command on the terminal:
If you are getting error after executing above command run following command else goto step 2.
It might give an error in ubuntu 14.04 line package not found. In that case you need to add repository for that execute following command:
Step 2: You
need to install some packages. They are: libsdl-image1.2,
libsdl-image1.2-dev, guile-1.8 and guile-2.0-dev. For that run the given
command at the terminal one by one :
Step 1: You need to install the dependencies so that all the required compiler tools gets installed. For that you need to run the given command on the terminal:
sudo apt-get install build-essential
If you are getting error after executing above command run following command else goto step 2.
It might give an error in ubuntu 14.04 line package not found. In that case you need to add repository for that execute following command:
sudo add-apt-repository "deb http://archive.ubuntu.com/ubuntu $(lsb_release -sc) main universe"
sudo apt-get update
sudo apt-get install build-essential
sudo apt-get install guile-2.0-dev
sudo cp -r /usr/include/guile/2.0/* /usr/include/
sudo apt-get install libsdl1.2-dev
sudo apt-get install libsdl-image1.2-dev
sudo apt-get install libsdl2-dev
sudo apt-get install libsdl2-image-dev
Step 3: Now, download and install libgraph-1.0.2.tar.gz from the [Official link] [Mirror]:
Download this file in any folder and extract it in the home folder or on the desktop wherever you want.
Open the terminal and navigate to the folder where you have extracted libgraph-1.0.2 with the help of cd command. Install this using the commands given below:
./configure
sudo make
sudo make install
Step 4: At last run following command in terminal :
sudo cp /usr/local/lib/libgraph.* /usr/lib
Step 5: Now you able to run your graphics program in ubuntu
to run your graphics program use following commands:
gcc filename.c -lgraph
./a.out
Sample graphics Code :1 2 3 4 5 6 7 8 9 10 11 12 13 | #include<stdio.h> #include<graphics.h> void main() { int gd=DETECT,gm; detectgraph(&gd,&gm); initgraph(&gd,&gm,""); line(10,10,150,150); delay(5000); closegraph(); } |
Saturday 27 December 2014
How to Install Eclipse on Ubuntu
Eclipse comes with many flavors (See "Eclipse Packages" @ https://www.eclipse.org/downloads/compare.php?release=luna):
- To use Eclipse for Java programming, choose "Eclipse IDE for Java Developers" or "Eclipse IDE for Java EE Developers". You need to first install JDK. Read "How to install JDK on Ubuntu".
- To use Eclipse for PHP programming, choose "Eclipse IDE for PHP Developers".
- To use Eclipse for C/C++ programming, choose "Eclipse IDE for C/C++ Developers".
- Nonetheless, you can install any package, and then add more features.
- Download Eclipse from http://www.eclipse.org/downloads/.
Choose "Linux" 32-bit or 64-bit ⇒ "Eclipse IDE for Java Developers" (or
"Eclipse Standard|Classic") for Java SE program development; or
"Eclipse IDE for Java EE Developers" for developing webapps. You will
receive a TAR file (e.g., "
eclipse-jee-luna-R-linux-gtk-x86_64.tar.gz") in the "~/Downloads" folder. - Install:
// Unzip the tarball into /usr/local $ cd /usr/local $ sudo tar xzvf ~/Downloads/eclipse-jee-luna-R-linux-gtk-x86_64.tar.gz // Extract the downloaded package // x: extract, z: for unzipping gz, v: verbose, f: filename // You can also unzip in "File Explorer" by double-clicking the tarball. // Change ownership $ cd /usr/local $ sudo chown -R your-username:your-groupname eclipse // Change ownership to your chosen username and groupname // -R recursive // Set up a symlink $ cd /usr/bin $ sudo ln -s /usr/local/eclipse/eclipse // Make a symlink in /usr/bin, which is in the PATH. $ ls -ld eclipse lrwxrwxrwx 1 root root 26 Aug 30 11:53 eclipse -> /usr/local/eclipse/eclipse $ which eclipse /usr/bin/eclipse $ whereis eclipse eclipse: /usr/bin/eclipse /usr/bin/X11/eclipse /usr/local/eclipse
/usr/local/eclipse" folder and click on the "Eclipse" icon; or start a "Terminal", enter "eclipse".Pin Eclipse on Launcher
To pin Eclipse on the launcher, create a /usr/share/applications/eclipse.desktop file with the following contents:[Desktop Entry] Name=Eclipse Type=Application Exec=eclipse Terminal=false Icon=/usr/local/eclipse/icon.xpm Comment=Integrated Development Environment NoDisplay=false Categories=Development;IDE; Name[en]=EclipseStart Eclipse, right-click on the Eclipse icon on launcher ⇒ lock to launcher.
How to Install JDK 8 on Ubuntu
There are several JDK implementations available for Linux, such as
Oracle JDK, OpenJDK, Sun JDK, IBM JDK and GNU Java Compiler. We shall
choose the Oracle JDK 8. Ubuntu chooses OpenJDK as its default JDK,
which is not 100% compatible with Oracle JDK.
To remove OpenJDK, issue command:
Step 0: Check if JDK has already been Installed
Open a Terminal and issue this command:$ javac -version
If a JDK version number (e.g., "
javac 1.x.x_xx") appears, JDK has already been installed. You can skip the installation and goto step 2.To remove OpenJDK, issue command:
$ sudo apt-get purge openjdk-\*
Step 1: Download and Install JDK
- Goto JDK (Java SE) download site @ http://www.oracle.com/technetwork/java/javase/downloads/index.html.
Select "Java SE 8u{xx}" ⇒ JDK ⇒ Download ⇒ "Accept License Agreement" ⇒
Select Linux x86 (for 32-bit system) or Linux x64 (for 64-bit system) "
tar.gz" package, e.g., "jdk-8u{xx}-linux-i586.tar.gz". (To check your OS version, goto "Settings" ⇒ "Details"; or issue command "file /sbin/init".) The tarball will be stored in folder "~/Downloads", by default. - We shall install JDK under "
/usr/local/java" (or Ubuntu's default JDK directory/usr/lib/jvm). First, create a directory "java" under "/usr/local". Open a Terminal and issue these commands:$ cd /usr/local $ sudo mkdir java
Extract the downloaded package (Check your downloaded filename!)$ cd /usr/local/java $ sudo tar xzvf ~/Downloads/jdk-8u{xx}-linux-x64.tar.gz // x: extract, z: for unzipping gz, v: verbose, f: filenameJDK shall be extracted in a folder "/usr/local/java/jdk1.8.0_{xx}", where{xx}is the upgrade number. - Inform the Ubuntu to use this JDK/JRE:
// Setup the location of java, javac and javaws $ sudo update-alternatives --install "/usr/bin/java" "java" "/usr/local/java/jdk1.8.0_{xx}/jre/bin/java" 1 // --install symlink name path priority $ sudo update-alternatives --install "/usr/bin/javac" "javac" "/usr/local/java/jdk1.8.0_{xx}/bin/javac" 1 $ sudo update-alternatives --install "/usr/bin/javaws" "javaws" "/usr/local/java/jdk1.8.0_{xx}/jre/bin/javaws" 1 // Use this Oracle JDK/JRE as the default $ sudo update-alternatives --set java /usr/local/java/jdk1.8.0_{xx}/jre/bin/java // --set name path $ sudo update-alternatives --set javac /usr/local/java/jdk1.8.0_{xx}/bin/javac $ sudo update-alternatives --set javaws /usr/local/java/jdk1.8.0_{xx}/jre/bin/javaws
The above steps set up symlinksjava,javac,javawsat/usr/bin(which is in the PATH), that link to/etc/alternativesand then to JDK bin directory.
The "alternatives" system aims to resolve the situation where several programs fulfilling the same function (e.g., different version of JDKs). It sets up symlinks thru/etc/alternativesto refer to the actual programs to be used.
$ cd /usr/bin $ ls -ld java* lrwxrwxrwx 1 root root 22 Mar 31 20:41 java -> /etc/alternatives/java lrwxrwxrwx 1 root root 23 Mar 31 20:42 javac -> /etc/alternatives/javac lrwxrwxrwx 1 root root 24 Mar 31 20:42 javaws -> /etc/alternatives/javaws $ cd /etc/alternatives $ ls -ld java* lrwxrwxrwx 1 root root 40 Aug 29 18:18 java -> /usr/local/java/jdk1.8.0_20/jre/bin/java lrwxrwxrwx 1 root root 37 Aug 29 18:18 javac -> /usr/local/java/jdk1.8.0_20/bin/javac lrwxrwxrwx 1 root root 42 Aug 29 18:19 javaws -> /usr/local/java/jdk1.8.0_20/jre/bin/javaws
- To verify the JDK installation, issue these commands:
// Show the Java Compiler (javac) version $ javac -version javac 1.8.0_20 // Show the Java Runtime (java) version $ java -version java version "1.8.0_20" Java(TM) SE Runtime Environment (build 1.8.0_20-b26) Java HotSpot(TM) 64-Bit Server VM (build 25.20-b23, mixed mode) // Show the location of javac and java $ which javac /usr/bin/javac $ which java /usr/bin/java
- To use Java under Firefox, you need to enable the so-called "Java Plugin for web browser".
$ cd /usr/lib/mozilla/plugins // if this directory does not exist, create it $ sudo mkdir -p /usr/lib/mozilla/pluginsThen, create a symbolic link to your Mozilla plugins folder, (check your JDK folder)$ cd /usr/lib/mozilla/plugins $ sudo ln -s /usr/local/java/jdk1.8.0_{xx}/jre/lib/amd64/libnpjp2.soTo verify the installation, restart your Firefox and issue URL "about:plugins".Check for Java plugins with the correct version.
Starting from JDK 1.8u??, to run unsigned applets, you need to set security level to "high" add the sites to the "Exception List" (under the Java Control Panel ⇒ Security). To start the Java Control Panel:$ cd /usr/local/java/jdk1.8.0_{xx}/jre/bin $ ./ControlPanel // OR ./jcontrolYou need to restart Firefox after modifying the Exception List. - [Don't Do this step - taken care by "alternative" in Step 3. Keep
here to show you how to set PATH.] Add JDK's binary directory ("
bin") to the "PATH" by editing "/etc/profile":$ cd /etc $ gksudo gedit profile // OR "sudo nano profile" to use the console-based nano editorAdd these lines at the end of the file "/etc/profile", replace "{xx}" with the actual number:export JAVA_HOME=/usr/local/java/jdk1.8.0_{xx} export PATH=$JAVA_HOME/bin:$PATHRerun the configuration file by:$ source /etc/profile // Check the new settings for JAVA_HOME and PATH $ echo $JAVA_HOME /usr/local/java/jdk1.8.0_{xx} $ echo $PATH .....:/usr/local/java/jdk1.8.0_{xx}/bin
Step 2: Compile and Run a Hello-world Java Program
- Open "Folder" and create a new directory called "
myProject" under your home directory to keep all your works. - Open "Text Editor" (gedit). Enter the following source code and save as "
Hello.java" under the "~/myProject" directory created earlier.public class Hello { // To save as "Hello.java" under "~/myProject" public static void main(String[] args) { System.out.println("Hello, world from Ubuntu!"); } } - To compile the Hello-world Java program, launch a Terminal and issue these commands:
// Change directory to where the source code resides $ cd ~/myProject // List the contents of current directory. Check for "Hello.java" $ ls ...... Hello.java .... // Compile "Hello.java" into "Hello.class" $ javac Hello.java // Check for "Hello.class" $ ls ...... Hello.class ....
- Run the Hello-world Java program:
// Run "Hello.class" $ java Hello Hello, world from Ubuntu!
Saturday 25 October 2014
Monday 6 October 2014
VHDL Assignments of DELD
ModelSim 5.5e Portable
ModelSim 5.5e portable simulator to run VHDL Programs
After Downloading extract the compressed file anywhere you want then goto win32 folder and run modelsim.exe
Download ModelSim 5.5e
Steps To Execute VHDL program in ModelSim
1. Write program
Goto file>new>source>vhdl
2. New window will appear then type code and save it on desktop (recommended)
Thursday 2 October 2014
Wednesday 1 October 2014
Saturday 27 September 2014
How to install eclipse in ubuntu 12.04
Eclipse installation in ubuntu 12.04 is very simple . you can install
eclipse using “software center” but you may not get the latest version,
better download the latest version and install manually . Here we can
see how to install eclipse in ubuntu manually .

[or]
If you are going to use eclipse for java development, then you can install JDK
Step 2 » Download the latest eclipse package from here http://www.eclipse.org/downloads/?osType=linux
Step 3 » move the package to the /opt directory
Step 4 » Unzip the package by typing the below command
Step 5 » Create a new desktop file eclipse.desktop in /usr/share/applications/ and add the below lines .
Step 6 » Now goto /usr/share/applications and find eclipse.desktop file for launching eclipse , you can drag this file to the launcher.


Installing eclipse in ubuntu 12.04
Step 1 » Before installing eclipse you need to install java , you can either install JRE or JDK .krizna@leela:~$ sudo apt-get install openjdk-7-jre[or]
If you are going to use eclipse for java development, then you can install JDK
krizna@leela:~$ sudo apt-get install openjdk-7-jdkStep 2 » Download the latest eclipse package from here http://www.eclipse.org/downloads/?osType=linux
Step 3 » move the package to the /opt directory
krizna@leela:~$ sudo mv eclipse-SDK-4.2.2-linux-gtk.tar.gz /opt/Step 4 » Unzip the package by typing the below command
krizna@leela:~$ cd /optkrizna@leela /opt:~$ sudo tar -xvf eclipse-SDK-4.2.2-linux-gtk.tar.gzStep 5 » Create a new desktop file eclipse.desktop in /usr/share/applications/ and add the below lines .
1
2
3
4
5
6
7
8
9
10
|
[Desktop Entry]
Name=Eclipse
Type=Application
Exec=/opt/eclipse/eclipse
Terminal=false
Icon=/opt/eclipse/icon.xpm
Comment=Integrated Development Environment
NoDisplay=false
Categories=Development;IDE
Name[en]=eclipse.desktop
|

Subscribe to:
Posts (Atom)